Let me share you a small tip which I learned during my first months of e-learning job. This one is regarding the fonts which we use to make our e-learning courses appealing. I know there are a lot of professional as well as artistic fonts available online to be used while designing your e-learning course. Of course, some fonts look exactly like the hand written letters or the chalk-drawn ones.
Here, I want to share a simple method to create chalk-written letters (or images). Apart from PowerPoint, what I use additionally to create the letters is the MS Paint version available with Windows 7.
You can use the image of a chalk board in PowerPoint seen as below. You can browse the image of a chalkboard from net or you can find one in the PowerPoint's clip arts section itself.
If you don’t have the chalk-written fonts installed on your computer, try doing the steps which are described below.
Open your MS Paint (Windows 7) and manage some blank white space.
Select the Brushes from the menu and choose the ‘water colour brush’.
Pick a colour, which is between white and gray if you want white chalk (don't use pure white), (Hue – 160, Sat – 0 and Lum – 216 will do for white chalk letters.)
Choose ‘8px brush size’ for optimum results (16px also is fine.)
Now start writing on the blank space using the water colour brush whatever you want to get written on your chalkboard. Here, writing does not mean typing; you have to draw each letter using the brush tool. If you want to write ‘good morning’, write that.
Once you completed writing, select it using the selection tool, copy the bitmap image and paste it into the power point where we have the image of the chalkboard.
Using the set transparency option, make the white area around the written things transparent. To do this, double click on the image that you copied from paint, click on the recolour button, choose the ‘set transparent color’ option and finally click on the white part of the image.
Now what remains on the chalkboard is only the written things.
You can adjust the size of the image and bravo! what you have is the chalk written letters.
See below, some of the chalk written letters which I created using different colours and chalk-drawn images.
And finally, have a look at what a true artist can do with MS Paint. This one, I found from the Wikipedia entry regarding MS Paint. The URL is attached below the image.


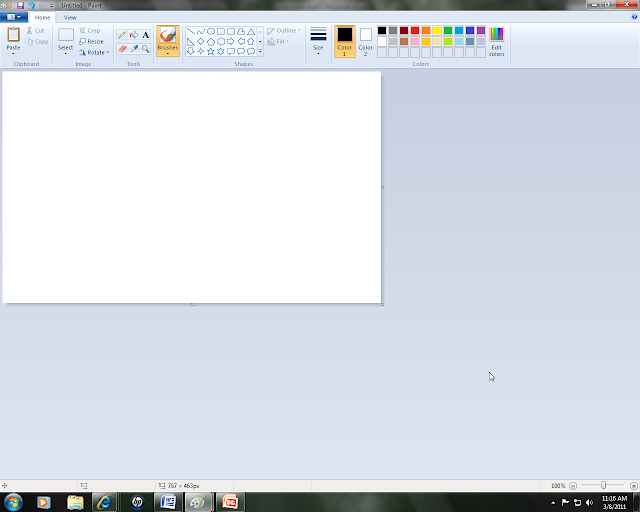







Comments
Nice article.